
Office 365 Installation Stuck
Office 2019 - Stuck on 365. By brianchapple. On Jan 2, 2019 at 19:17 UTC. Solved Microsoft Office. Next: Another user's Office is locking my. The issue I believe is that the PC had Office 2019, 365 and a previous version all installed at one time. The registry is a bit of a mess.
Microsoft Office applications at some time or another will break. If this happens to you, here’s a look at how to run the repair utility in Office 365.
Microsoft Office applications at some time or another will break. Examples include applications in the suite not opening, responding, or error messages. Fortunately, the suite includes tools you can use to fix these types of problems.
Recently, I had an issue with Outlook not launching at all; it just remained stuck on the splash screen. Disabling addons did not help either. So, I turned to the next best option which is to repair Office. Microsoft refined the repair options with the Office 365 release based on Click-to-Run technology that makes it easy to access repair files over the internet, no need to install media.
Repair Microsoft Office 365
Start by opening Programs and Features in the Control Panel. In Windows 10 you can get there by pulling up the hidden quick access menu.
Once you’re there, select Microsoft Office 365 in the program list and then Change/Repair on the command bar.
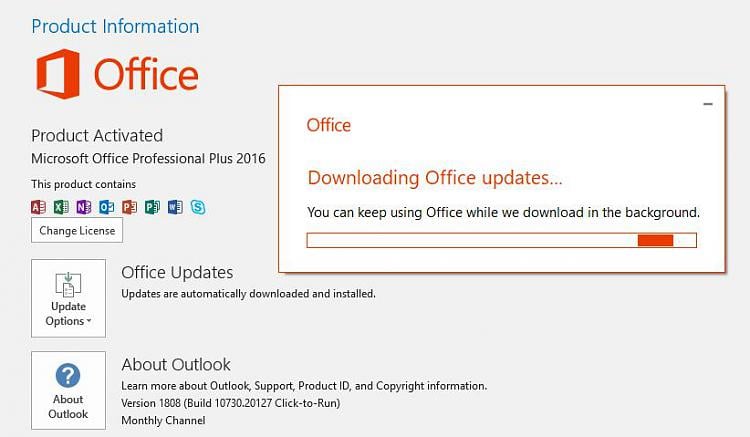
Now, wait while the repair wizard starts up.
Choose the type of repair you would like to perform. Depending on the severity or availability of your Internet connection, you could try the first option, Quick Repair, which is much faster and tries to fix the problem without a data connection.
If that doesn’t resolve the problem, then go back and try the Online Repair option. For my particular issue, I ultimately had to use the Online Repair option.
The repair process is straight-forward following the wizard. Note that you’ll need to save your work and close all Office programs first, and then click Repair.
Then wait while the repair process runs.
You will notice the repair experience is similar to a fresh installation. The amount of time it takes will depend on your connection speed and what the issue is.
You will see your Office apps light up in their respective colors while the repair completes.
Kinamax high power wireless n usb adapter drivers. Once the installation is complete, restart your computer just to be sure and launch your apps and verify if the problem you were having is resolved.
If you’ve just purchased an Office 365 subscription, or the retail or download version of Office 2019, installing on your PC should be as easy as running the executable file and patiently waiting.
Sometimes, though, you might be faced with an error code, or something else could go seriously wrong during the install process. In this guide, we’ll take a look at some common installation errors in Office, and how you can avoid them.
Office takes too long to install, or error codes 2002-4, 12007-4, or 12152-4
When you download Office from Microsoft or another online retailer, the installer will need to connect to the internet to grab the install files. Sometimes, it might take too long to install, and that could be due to a slow connection.
If that’s the case, you might want to cancel the install and restart your computer. You also might want to try and temporarily disable your Antivirus software and your firewall during install.
On the restart, you might see that the Office installation has completed, despite what the progress indication on the installer might say. If not, you can try installing again.
If all else fails, you can download an offline installer for Office. Specific instructions on how to do so are available through Microsoft. Getting the installer involves visiting Office.com and signing in with your account, choosing Install Office, and selecting Other Options from the download and install window.
Office installer hangs at 90%
If the Office installer hangs at 90%, this could be due to your system being busy. According to Microsoft, a prime cause of this is Windows Update, and Windows using the Update Installer in the background while Office is installing.
To fix it, you also can also end the Windows Update task in task manager with the steps below. No need to worry, as, on reboot, the process will start again when you launch Windows Update.
- Press ctrl+alt+delete on the keyboard (hold down all keys simultaneously), and select Task Manager (or Start Task Manager on Windows 7
- On the Processes tab, select Windows Update Standalone Installer (wusa.exe).
- On the Processes tab, select Windows Update Standalone Installer (wusa.exe).
As an alternative, you can restart your computer to check and see if Office is installed. Worse comes to worst, you’ll have to cancel the install and try again. You also can try turning off your antivirus software if none of the other methods are working.
Office 365 in the Microsoft Store
Error code 30145 and Error Code 0-3
If you’ve received error code 30145, or error Code 0-3 then this is something that might require you to restart your computer. Once restarted, you’ll need to sign in with the account associated with Office, and then select the “Install” button.
In the event that restarting doesn’t work, you’ll need to attempt to repair office from the Control Panel. Microsoft has a list of directions here for other Windows versions, but we’ll mention the steps for Windows 10 in this article.
- Right click start and chosoe Apps and Features
- Select Microsoft Office and then select Modify
- In the prompt that appears, if your Office insallter is click-to-run-based, select “Online Repair” You also can try Quick Repair. Finish by clicking Repair and follow the prompts.
- If your Office installer is MSI based, select “Repair” and click continue.
If all else fails, you’ll need to uninstall and reinstall Office. You can download a support tool to do that from Microsoft.
KERNEL32.dll error
If you receive a KERNEL32.dll error, this means that your computer might not meet the minimum requirements for Office. You also might see this error if you’re trying to install Office on an older version of Windows such as Windows XP or Windows Vista. Newer versions of Office aren’t supported on these versions of Windows. If you’re still holding onto older versions of Windows and you want a modern version of Office, you can try out Office Online instead, for free.
Using Office Online for free
…But there can be more!
We’ve just touched on a few of the most common error code when installing Office, but you could experience other error codes as well. Some error codes might have a descriptive text and a link for more information on the code. You can try a “Learn More” link if you didn’t see your problem listed here. You also can try visiting this page, and seeing if your error code is listed. If all else fails, you always can contact Microsoft Customer Support.